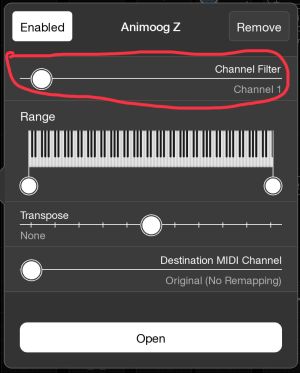MIDI Essential Tips and Tricks: Difference between revisions
No edit summary Tags: Reverted Visual edit |
No edit summary |
||
| (2 intermediate revisions by the same user not shown) | |||
| Line 1: | Line 1: | ||
[[Category:Tips and Tricks]] | [[Category:Tips and Tricks]] | ||
This article covers a variety of tips for using MIDI in Loopy Pro. | This article covers a variety of tips for using MIDI in Loopy Pro. | ||
__TOC__ | |||
== MIDI Effect Chains == | == MIDI Effect Chains == | ||
| Line 36: | Line 36: | ||
[[File:Fader to Streambyter.jpg|alt=A fader set up to send MIDI CC 0 to Streambyter so that it can be received by MIDI Bindings|none|thumb|A fader set up to send MIDI CC 0 to Streambyter so that it can be received by MIDI Bindings]] | [[File:Fader to Streambyter.jpg|alt=A fader set up to send MIDI CC 0 to Streambyter so that it can be received by MIDI Bindings|none|thumb|A fader set up to send MIDI CC 0 to Streambyter so that it can be received by MIDI Bindings]] | ||
[[File:Streambyter binding.jpg|alt=A MIDI Binding set up to be triggered by Streambyter. This binding will trigger when the fader shown in the previous picture is moved.|none|thumb|A MIDI Binding set up to be triggered by Streambyter. This binding will trigger when the fader shown in the previous picture is moved.]] | [[File:Streambyter binding.jpg|alt=A MIDI Binding set up to be triggered by Streambyter. This binding will trigger when the fader shown in the previous picture is moved.|none|thumb|A MIDI Binding set up to be triggered by Streambyter. This binding will trigger when the fader shown in the previous picture is moved.]] | ||
== Sending Keys and Pads to Different Instruments == | |||
If you have a controller with keys and pads, you may want to send the keys and pads to different synths. | |||
Steps: | |||
* Use a MIDI monitor to determine which MIDI channel the keys and pads send on. Typically, the keys will send on channel 1 and the pads on channel 10. | |||
* Add your controller to Loopy Pro's mixer if you have not already done so. | |||
* Add the instruments to which you want to send the MIDI as destinations of the controller. | |||
* For each instrument | |||
** Tap on it destination icon to show the destination options | |||
** Set the Channel Filter to the MIDI Channel of the source (either the keys' MIDI Channel or the pads') | |||
** [[File:MIDI Destination Options.jpg|alt=The Channel Filter set to MIDI Channel 1|none|thumb|The Channel Filter set to MIDI Channel 1]] | |||
Latest revision as of 06:09, 31 March 2025
This article covers a variety of tips for using MIDI in Loopy Pro.
MIDI Effect Chains
MIDI Effects chains are possible in Loopy Pro by adding MIDI AUv3s to the mixer and chaining them together using the mixer destination slots.
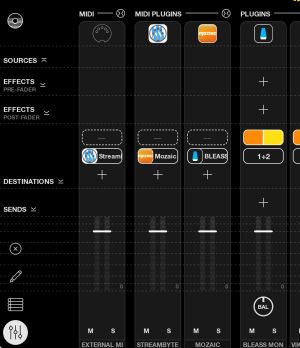
Steps:
- Add each MIDI AUv3 that will be in your chain to Loopy Pro's mixer, by tapping the + in Loopy Pro's mixer and choosing Add MIDI
- Tap in the Destination slot of the mixer to choose where each plug will send its MIDI.
Audio Instruments and Effects as MIDI Sources
Some Audio AUv3 instruments and effects can send MIDI. For example, Animoog Z can send MIDI from its onscreen keyboard. The FAC Envolver audio effect can send MIDI in response to audio input. MIDI Guitar 2 and 3 con convert audio input into MIDI.
To use the MIDI output of audio AU instruments or effects, first load the audio AUv3. Here we have Animoog Z loaded as an instrument.
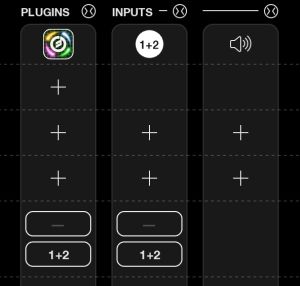
Once the AUv3 has been loaded as an audio source (instrument or effect), open the mixer and tap + to add a channel to the mixer.
Choose Add MIDI.
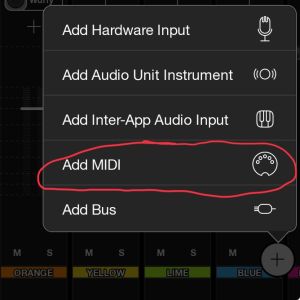
In the MIDI Source popup that appears instances of Audio Units already in the project will be labeled with a letter. Choose an existing instance.
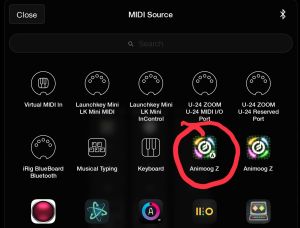
The AU you choose will be added as a MIDI source to your mixer and can now be routed to any destination that can receive MIDI.
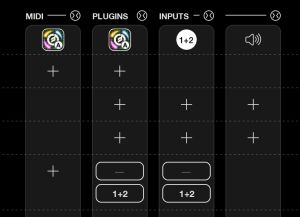
Triggering MIDI Bindings with Widgets
It is often useful to be able to send MIDI from within Loopy Pro to trigger MIDI Bindings. The simplest way to do this is to use a MIDI AUv3 as an intermediary. Loopy Pro can use MIDI from any loaded AUv3 to trigger MIDI Bindings. To do this:
- Add a MIDI AUv3 to your project that passes MIDI through. Streambyter or ShowMIDI (both free AUv3) work well for this.
- Use the Send MIDI Message action to send MIDI from widgets to the intermediary of your choice.
- Set up your MIDI binding and set the intermediary as the trigger source.
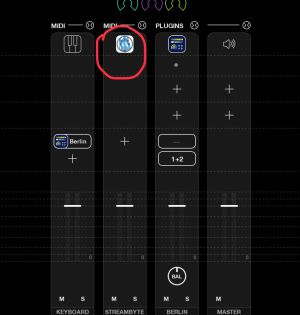
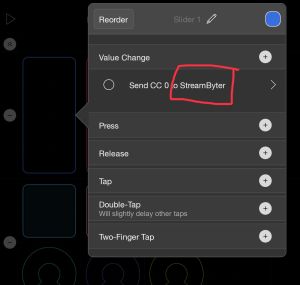
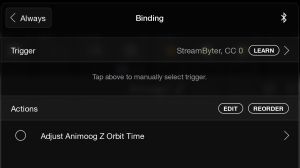
Sending Keys and Pads to Different Instruments
If you have a controller with keys and pads, you may want to send the keys and pads to different synths.
Steps:
- Use a MIDI monitor to determine which MIDI channel the keys and pads send on. Typically, the keys will send on channel 1 and the pads on channel 10.
- Add your controller to Loopy Pro's mixer if you have not already done so.
- Add the instruments to which you want to send the MIDI as destinations of the controller.
- For each instrument