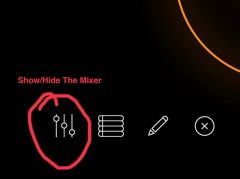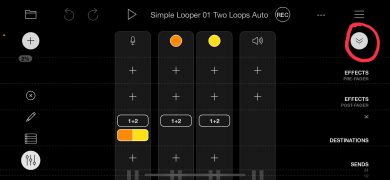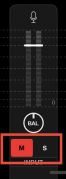Simple Looper Tutorial Projects: Difference between revisions
(→The projects: add navigation example) |
No edit summary |
||
| Line 19: | Line 19: | ||
'''Michael's recording tips'''. Michael Tyson (Loopy Pro's creator has posted a video with valuable tips for recording loops: | '''Michael's recording tips'''. Michael Tyson (Loopy Pro's creator has posted a video with valuable tips for recording loops: | ||
<youtube>ivWx3LIiDdk</youtube> | |||
{| class="wikitable" | |||
|- | |||
|<youtube>ivWx3LIiDdk</youtube> | |||
|} | |||
= About Loopy Pro's Mixer = | = About Loopy Pro's Mixer = | ||
Revision as of 07:29, 2 July 2024
Simple Looper Tutorial Projects
The Simple Looper Tutorial Projects is a set of Loopy Pro projects designed to teach some of Loopy Pro's basic operations. They are geared towards beginning loopers.
Before Getting Started
A few things that may be helpful to know before getting started.
Use headphones. While Loopy Pro has an Echo Cancellation feature which makes it possible to record loops without headphones, you will get the best results if you do use headphones. If your headphones have a mic, you may want to use the iPhone or iPad built-in mic instead. Show Loopy Pro's mixer and tap on the microphone icon at the top of the mixer's input channel. There will be a microphone selection widget that you can use to choose the preferred microphone.
Loopy's Mixer. When you are ready to start recording, show Loopy Pro's mixer and make sure that you are getting good audio levels. If the mixer is in expanded mode, tap on the down arrows icon to put compact the mixer. You will see M and S at the bottom of each channel. These are Mute and Solo buttons. They should both be off.
Editing the canvas. Loopy Pro's layout or canvas can be edited to add or subtract elements by tapping at the pencil icon that appears at the bottom of the screen.
Redisplaying the help text. These projects make use of Loopy Pro's tutorial widgets. Some of the tutorial widgets in the projects are set to hide after you've read them in order to unclutter the screen. If you need to re-show them, tap the pencil icon at the bottom of the screen to get into canvas editing mode, tap on a tutorial widget icon and tap Re-Show -- or turn off the hide automatically option.
The manual. There is valuable information about recording the first loop in the manual section Live Looping
Michael's recording tips. Michael Tyson (Loopy Pro's creator has posted a video with valuable tips for recording loops:
About Loopy Pro's Mixer
This section is for anyone new to audio recording and who is not familiar with software or hardware mixers.
- Check the levels. The input channel's meter should not go into the red when you are playing and should also not be too low.
- Make sure that the input is not muted. If the input channel is muted, no audio will be recorded if the input is muted. If the input channel is muted, Loopy Pro may have detected the possibility of a feedback loop. Feedback can happen if the microphone receives audio from the speaker. When you plug in headphones that have a mic, Loopy Pro will automatically mute the input. Before unmuting, lower the input level. After you unmute gradually raise the input level as you make sound. You want the sound level indicator to achieve a healthy level without going into the red. Without headphones: tap on the the microphone icon and make sure that Monitoring is turned off. You can now safely unmute the input channel.
The projects
The projects in the series are described below. The project names may be slightly different.
Simple Looper 01 Two Loops
Click here to download.
This project has just two loops and has Auto Loop Detection on. Recording count-in and count-out are set to Master (cycle) and Auto Count Out is turned on.
Key features of this project and lesson:
- Recording the first loop sets the master cycle to the length of the first loop.
- Check the mixer to make sure the input volume is at a good level: louder than the background noise but not so loud that it clips (goes into the red).
- Make sure that the input is not muted.
- Auto Loop Detection. Tip: make sure that the volume of what you are recording is significantly louder than the background noise.
- Auto Count Out. Once the first loop has been recorded, tapping the other clip will count in so that recording starts when Loopy's clock is at the start (12 o'clock). As soon as recording starts, the count-out starts so that the loop will be an identical length as the first loop and be in sync with it.
- Merging loops. We drag a recorded loop onto another to merge them and clear up a loop for more recording.
- Changing the master cycle length. By changing the master cycle length, we change the length of the loops created when Auto Count Out is on.
This project is demonstration of how to use one switch of a MIDI footswitch to cycle through the clips and another to play/stop/record the selected clip. Directions are given below for creating the project. You can download it here.
HOW TO CREATE THIS PROJECT
- Create a new project using Loopy Pro's Default project.
- Enter layout edit mode.
- Add a new row where the buttons will be added.
- Add two button widgets.
- Call one button nav and the other play selected. (You give a button a name by tapping on it while in layout edit mode and giving it a name.)
- In the nav button, tap the the + next to Press. Add a Select action with Next as the option.
- In the nav button, tap the + next to Swipe Left. Add a Section action with Previous as the option.
- In the play selected button, tap the + next to Press. Add a play/stop clip action. Choose Selected Clip as the target.
- Exit layout mode and test the buttons. A white dot appears to indicate the selected clip.
- Now choose MIDI Learn from the main menu.
- Tap on the nav button to make it the MIDI Learn target.
- Tap the switch you want to learn. In the MIDI Learn panel, you should see information about the MIDI you sent. It should show ON as the learned value.
- If the footswitch sent an ON command (and not hold), you can map double-tap to the swipe-left action. To do that:
- Tap New in the MIDI learn panel that should still be up.
- Tap on the action area and choose: Swipe-Left to indicate that we want to trigger the button's swipe left gesture.
- Double-tap the switch used for the single tap.
- Tap on the lower part of the panel that shows the double-tap you learned. Turn on Defer Other Actions in the options panel that appears to ensure that double-tap does not trigger the single tap action.
- Tap on the play selected button you created and tap the footswitch that you want to use.
- ENJOY!